Как создать уровень в Revit?
Уровни можно создать только на перпендикулярных им видах, то есть на фасадах и разрезах (Рисунок 1). Создать уровни на плане этажа или потолка невозможно, так как плоскости плана этажа и потолка параллельны уровню. Без перехода на фасад или разрез, кнопка инструмента построения нового уровня будет серой и не активной (Рисунок 2).

Рисунок 1

Рисунок 2
К тому же планы этажей зависимы от уровней, так как планы этажей и потолков создаются на основе уровней – это еще одна причина, по которой уровни невозможно создавать на плане этажей.
Создать уровни можно 4-мя способами:
1
Способ. Через вкладку «Архитектура» или «Конструкции»;
2
Способ. Инструментом «Создать аналог»
3
Способ. Инструментом «Копировать».
4
Способ. Инструментом «Массив».
Создание уровня через вкладку «Архитектура» или «Конструкции»
Открыть любой фасад, например «Южный» → открыть вкладку «Архитектура» или «Конструкции» → Выбрать инструмент «Уровень» (Рисунок 3).
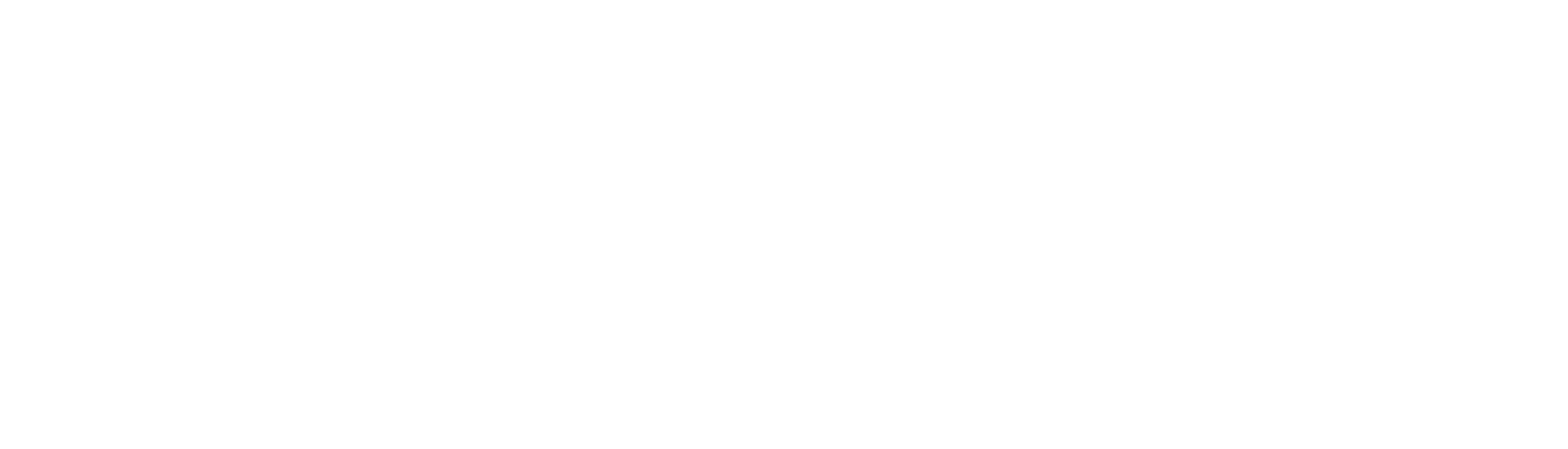
Рисунок 3
Создание уровня командой «Линейная»
После выбора инструмента «Уровень» активируется контекстная вкладка ленты «Изменить», где на панели рисования Revit предлагает нам выбрать способ построения уровня: «Линейная» или «Выбрать линии». Оставим пока значение «Линейная» (Рисунок 4).

Рисунок 4
Также стоит обратить внимание на панель параметров для создания уровней. Здесь установлена галка в опции «Создать вид в плане» (Рисунок 5). Поставленная галка говорит нам о том, что при создании нового уровня, в диспетчере проекта будут созданы планы этажей и потолков с тем же названием, что и у нового уровня. Если галочку убрать, то Revit создаст только уровень, а планы этажей и потолков не будут созданы.
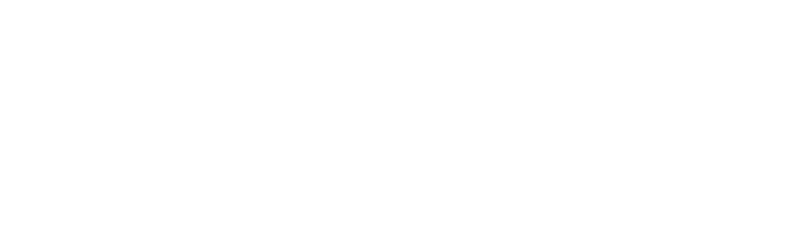
Рисунок 5
Рядом с опцией «Создать вид в плане» есть кнопка «Типы видов в плане» (Рисунок 6), при нажатии на которую, открывается диалоговое окно (Рисунок 7).
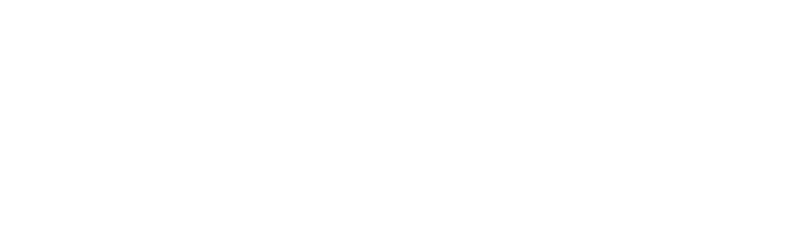
Рисунок 6
В появившемся окне Revit по умолчанию предлагает создавать три типа планов: «План несущих конструкций», «План потолка», «План этажа». Нам не нужно создавать «План несущих конструкций», поэтому с этой строки необходимо снять выделение (Рисунок 7).
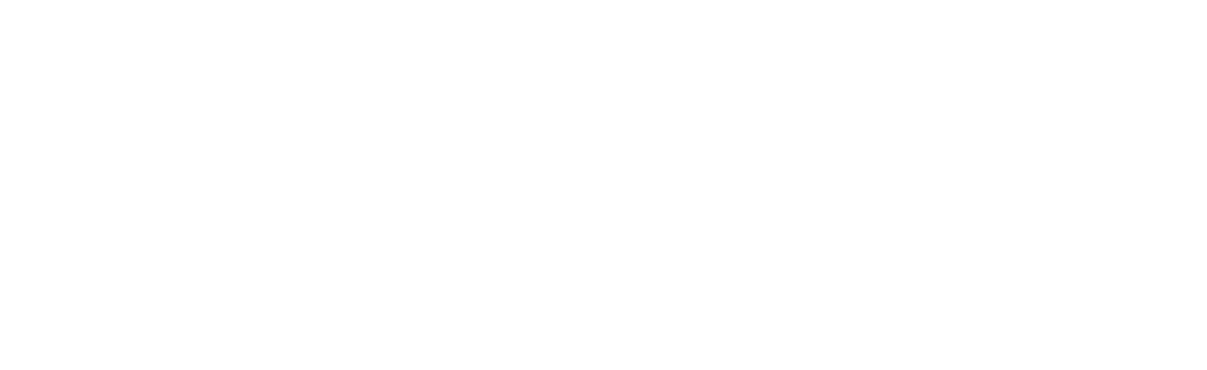
Рисунок 7
Создадим «Уровень 3» на произвольной высоте. Для создания уровня, необходимо указать первую точку, кликнув ЛКМ на любом месте – это будет первый конец уровня. Далее нужно переместить курсор горизонтально и указать вторую точку, кликнув ЛКМ – это второй конец уровня, к которой будет прикреплена надпись «Уровень 3» (Рисунок 8).
Для завершения работы с инструментом нажмите 2 раза клавишу ESC.
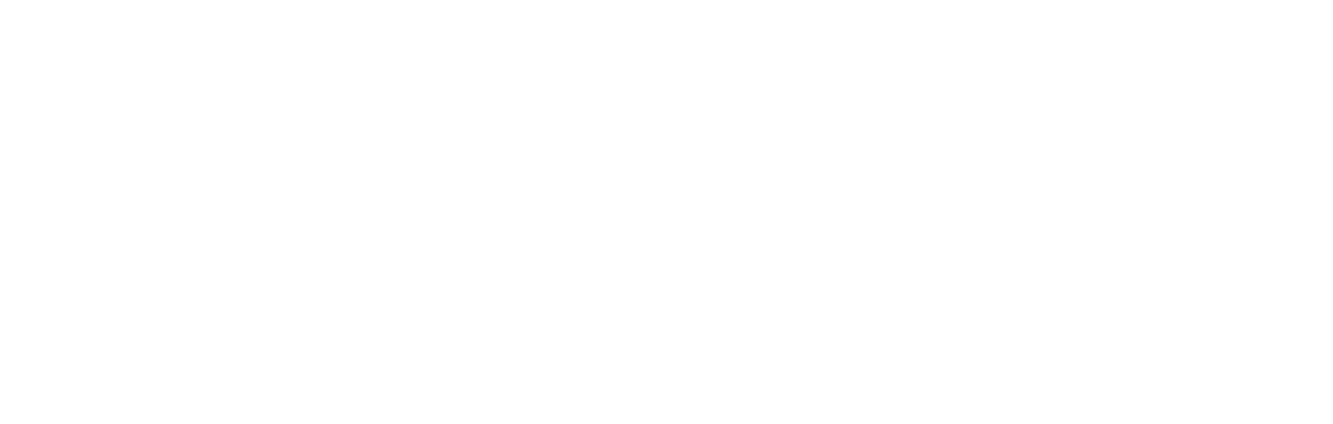
Рисунок 8
Создание уровня командой «Выбрать линии»
Рассмотрим способ построения уровня с помощью команды «Выбрать линии». Для этого во вкладке ленты «Изменить» на панели рисования необходимо выбрать «Выбрать линии». Далее на панели параметров необходимо указать значение для смещения, например 4000, после чего наводим курсор на существующий уровень. Появившееся пунктирная голубая линия показывает будущее расположение нового уровня. Для того, чтобы расположить новый уровень, необходимо кликнуть ЛКМ по существующему уровню (Рисунок 9).
Для завершения работы с инструментом нажмите 2 раза клавишу ESC.
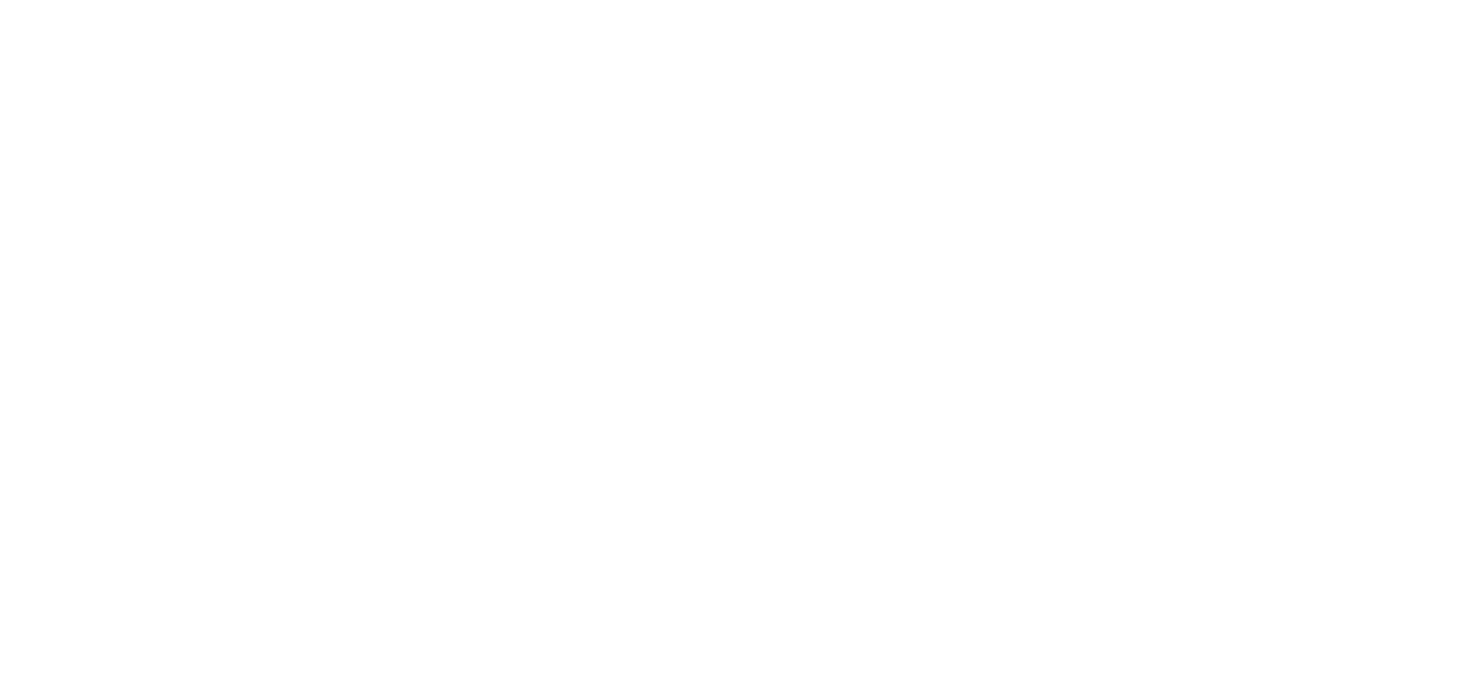
Рисунок 9
Стоит отметить, что существует внеглассное правило: если вы проектируете многоэтажный жилой дом, то уровни должны располагаться четко по этажам здания и не должно быть никаких промежуточных уровней. Создание промежуточных уровней приведет к путанице в спецификациях и общей структуре проекта. Объекты, которые располагаются между этажами должны иметь привязку к уровню с заданным смещением от него. Но если вы проектируете индивидуальный жилой дом или интерьер, то это правило не распространяется на данные проекты и смело можно использовать уровни, как вспомогательные промежуточные элементы.
Создание уровня инструментом «Создать аналог»
Открыть любой фасад → Выбрать любой уровень, откроется вкладка «Изменить» → Выбрать инструмент «Создать аналог» или нажать на горячие клавиши CS, включив английскую раскладку (Рисунок 10), активируется инструмент «Уровень». Далее выбираем любой из перечисленных выше способов: создание уровня с помощью команды «Линейная» или «Выбрать линии».
Для завершения работы с инструментом нажмите 2 раза клавишу ESC.
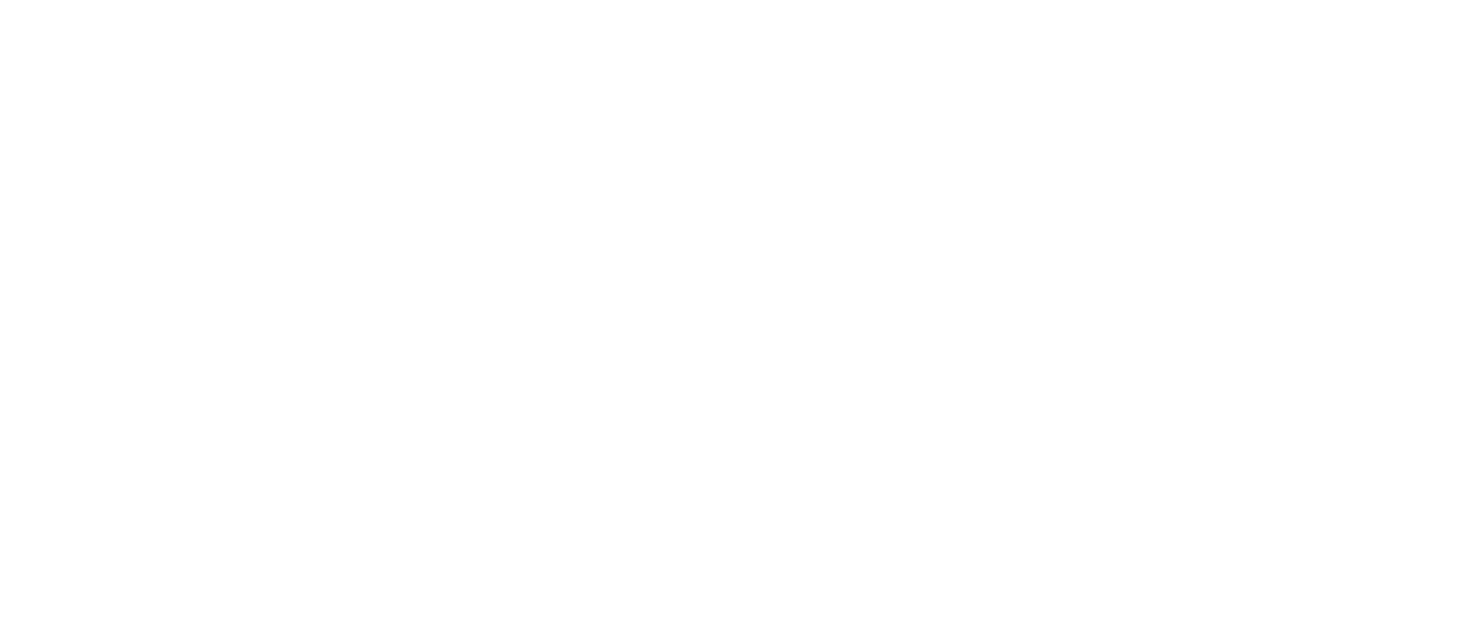
Рисунок 10
Создание уровня инструментом «Копировать»
Открыть любой фасад → Выбрать уровень, который необходимо скопировать, откроется вкладка «Изменить» → Выбрать инструмент «Копировать» или нажать на горячие клавиши CO, включив английскую раскладку (Рисунок 11).
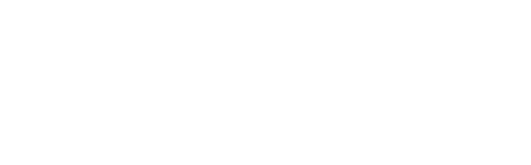
Рисунок 11
На панели параметров необходимо поставить галочки в опциях «Режим ОРТО» и «Несколько» (Рисунок 12). Опция «Режим ОРТО» позволяет создать новый уровень строго перпендикулярно от выбранного уровня и не отклоняться в стороны, таким образом можно выдержать точные расстояния между уровнями. Опция «Несколько» позволяет создать несколько копий уровней, не завершая работу инструмента «Копировать». Если убрать галочку с параметра «Несколько», то Revit создаст только один уровень.
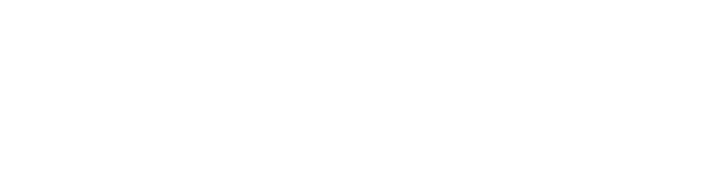
Рисунок 12
При использовании инструмента «Копировать» можно вбить значения с клавиатуры, убедитесь, что у вас включена опция «Режим ОРТО», иначе значения расстояний между уровнями будут неточными (Рисунок 13).
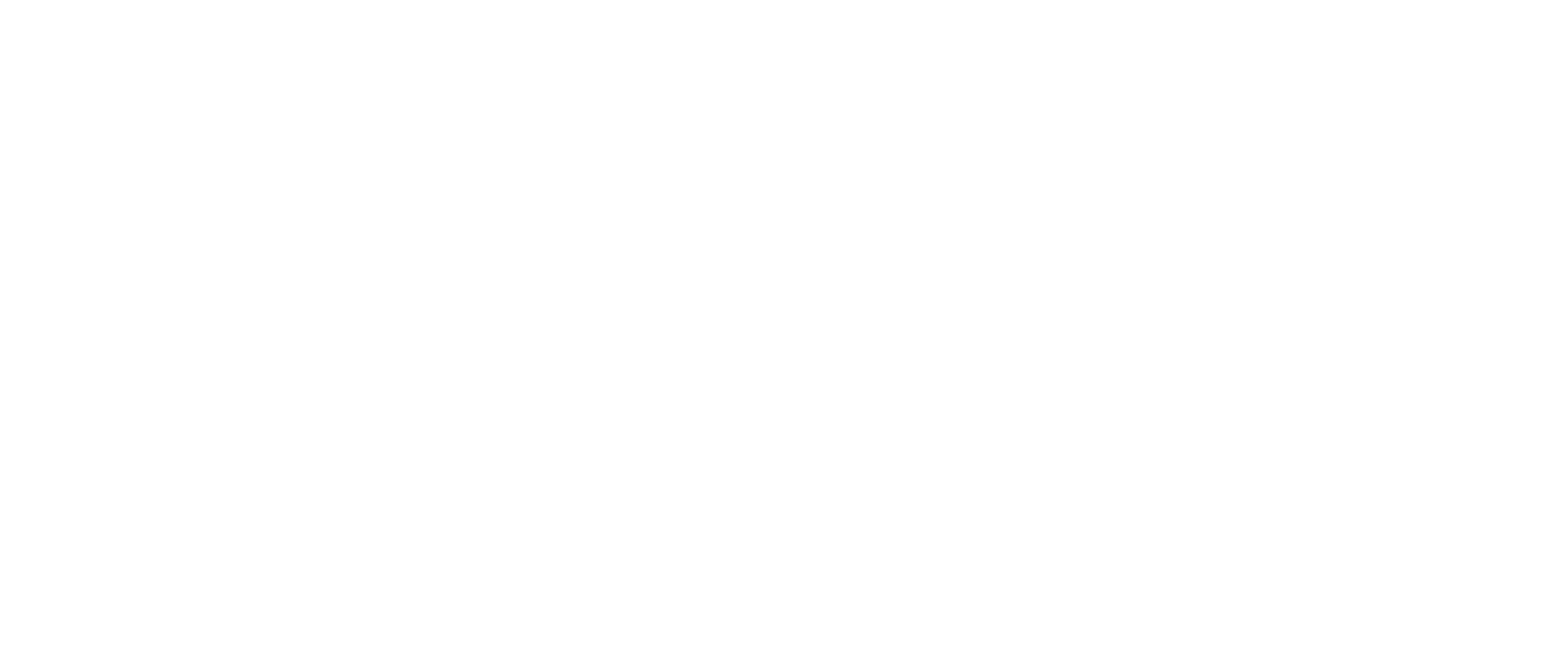
Рисунок 13
Для завершения работы с инструментом нажмите 2 раза клавишу ESC.
Обратите внимание, что уровни созданные с помощью копирования имеют обозначение заголовка в черном цвете, тогда как уровни, созданные с помощью инструментов «Уровень» или «Создать аналог» имеют обозначение заголовка в синем цвете (Рисунок 14). Синий цвет говорит о том, что на основе данного уровня созданы виды планов этажей и планов потолков. Черный цвет заголовка уровня говорит о том, что для этих уровней еще не созданы виды планов этажей и потолков.
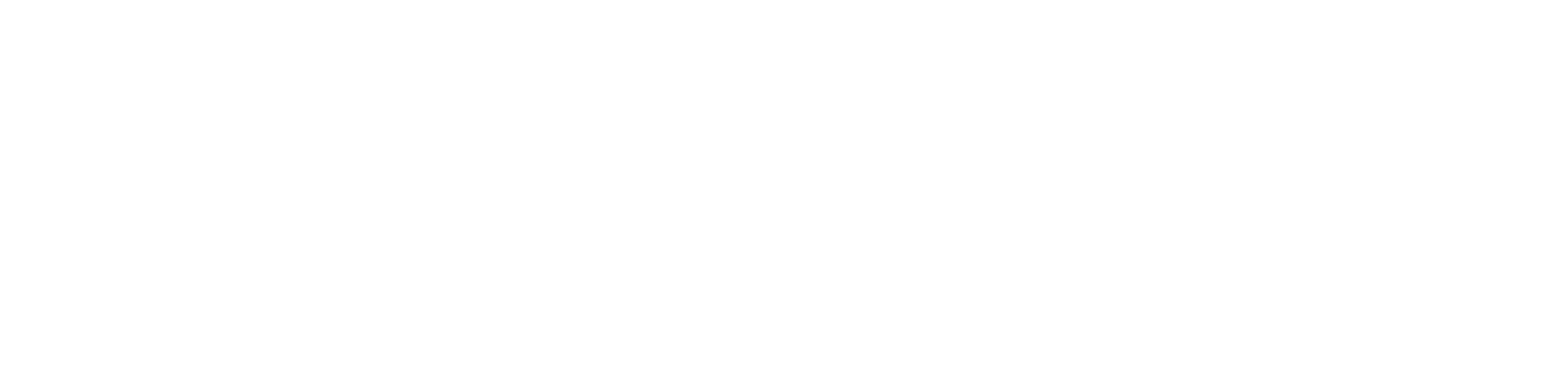
Рисунок 14
Создание уровня инструментом «Массив»
Открыть любой фасад → Выбрать уровень, от которого необходимо создать массив из нескольких уровней, откроется вкладка «Изменить» → Выбрать инструмент «Массив» или нажать на горячие клавиши CO, включив английскую раскладку (Рисунок 15).
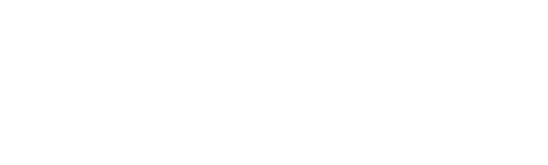
Рисунок 15
Более подробно «Массив» разберем в отдельном уроке, а пока необходимо выставить опции на панели параметров как на скриншоте (Рисунок 16).

Рисунок 16
Далее необходимо кликнуть на уровень → Навести курсор в нужное направление → На клавиатуре вбить значение, которое будет между каждым уровнем, например 4000 (Рисунок 17).
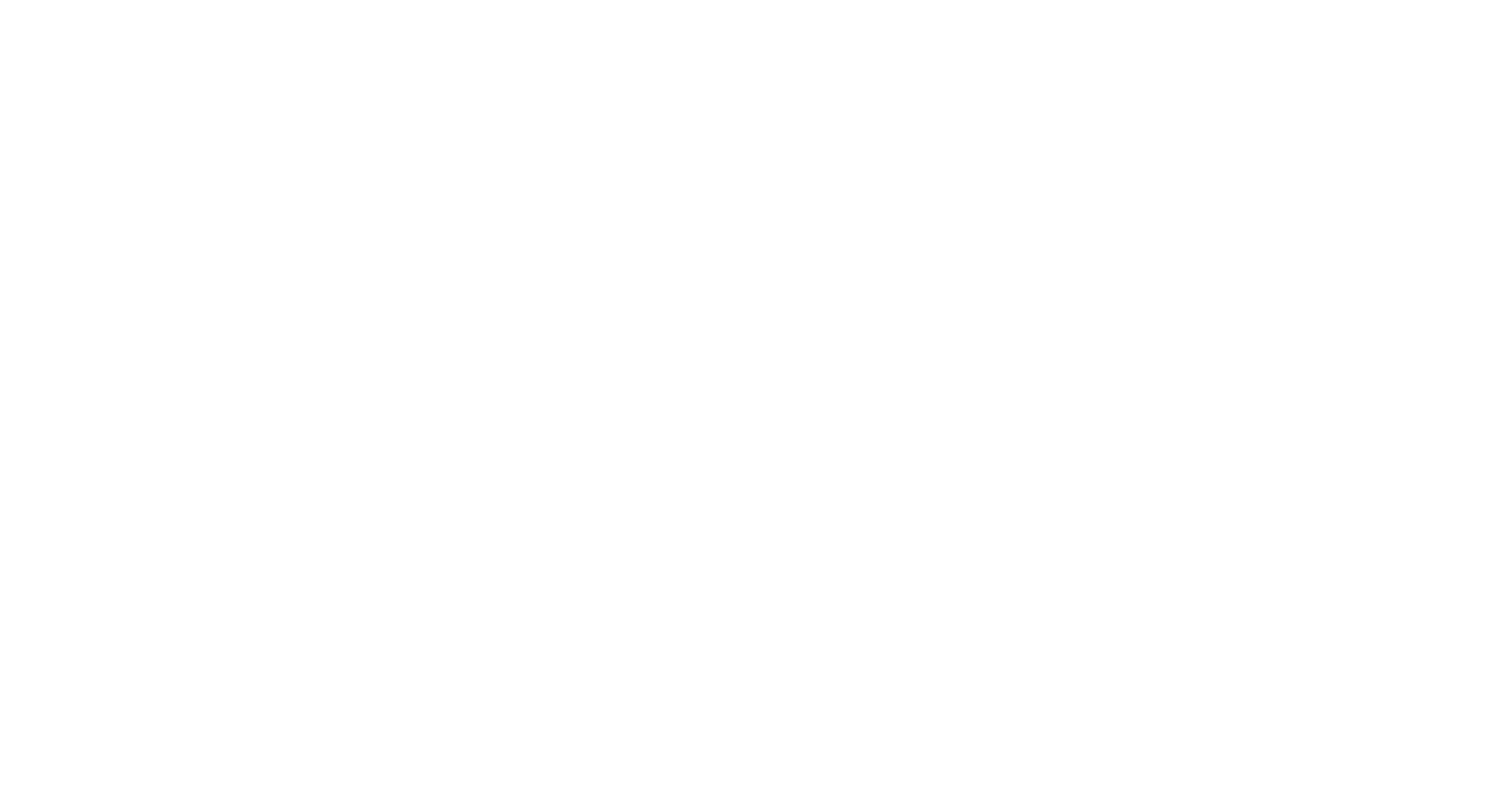
Рисунок 17
Для завершения работы с инструментом нажмите 2 раза клавишу ESC.
Создание уровня с отрицательным значением
При необходимости можно задать уровень с отрицательным значением. Отметка отрицательного уровня отображается со знаком минус (Рисунок 18).
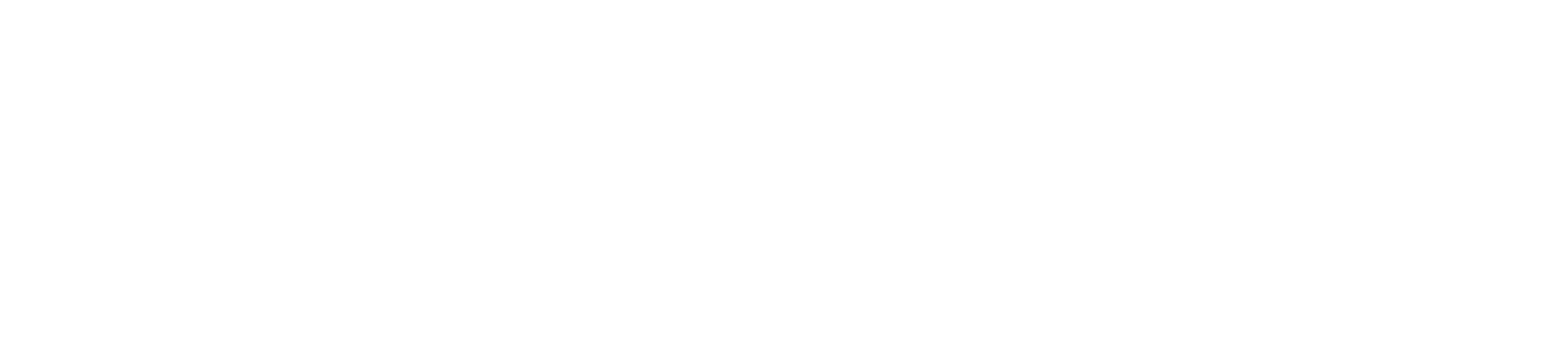
Рисунок 18
Удаление уровней
При удалении уровня Revit также удаляет связанные с ним виды и элементы модели, размещенные на уровне (например, двери, мебель и помещения).
При удалении уровня отображается предупреждение, где можно просмотреть полный список элементов, которые будут удалены из выбранного уровня (Рисунок 19).
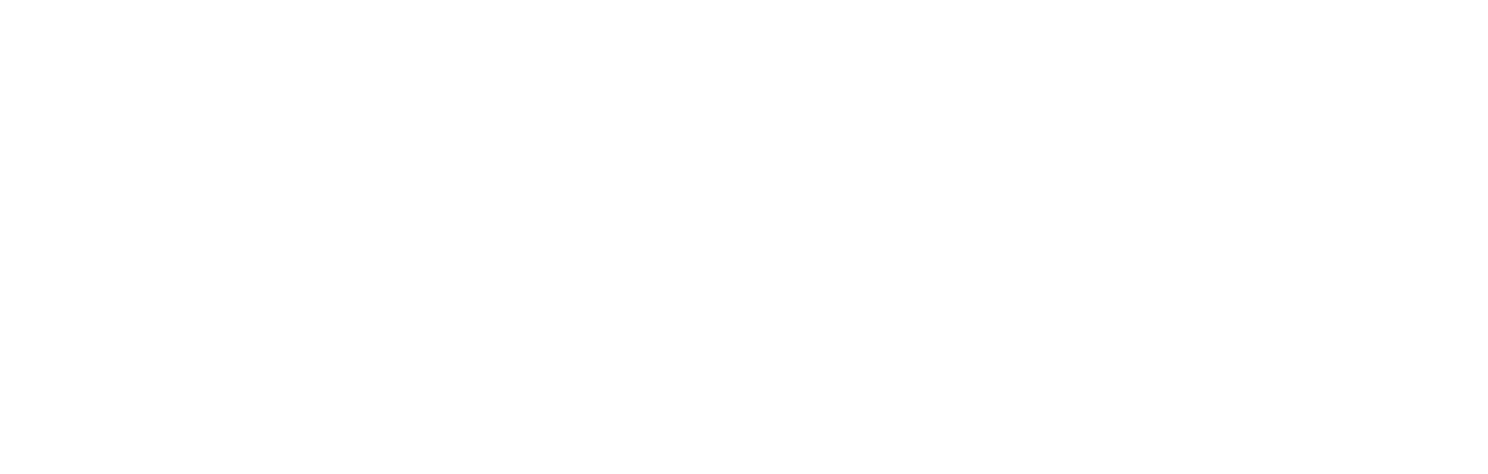
Рисунок 19
При необходимости операцию удаления можно отменить горячими клавишами Ctrl + Z.
Дополнительная справка Autodesk по семействам в Revit: Ссылка 1.
Я много времени уделяю блогу и базовому курсу по Revit. Если хотите поддержать меня, то можете сделать мне подарок в виде доната. Это не обязательно, но такой подарок даст мне сил продолжать вести блог и записывать бесплатные уроки по Revit.