Элементы управления уровнями
Выделив уровень, можно увидеть несколько элементов управления, с помощью которых можно перемещать концы уровней, смещать заголовок, управлять видимостью заголовка и т.д. Рассмотрим все элементы управления по порядку.
Галка или пустой квадратик
С помощью данного элемента управления можно включать и выключать видимость заголовка уровня (Рисунок 1).
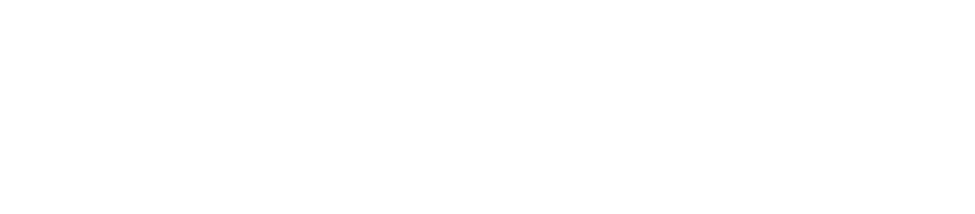
Рисунок 1
Поставив галку с двух сторон, заголовок будет отображаться на обоих концах уровня (Рисунок 2).

Рисунок 2
Убрав галку с двух сторон (оставив два пустых квадратика), заголовки на обоих концах пропадут, и уровень будет отображаться только линией. В таком случае регулировать высотную отметку уровня можно будет только через вспомогательные линии или панель «Свойства».
Замочек
При выделении уровня, мы видим вертикальную пунктирную линию, которая говорит о том, что данный уровень по длине связан со всеми остальными уровнями. Закрытый замочек рядом с уровнем устанавливает эту связь между уровнями (Рисунок 3).
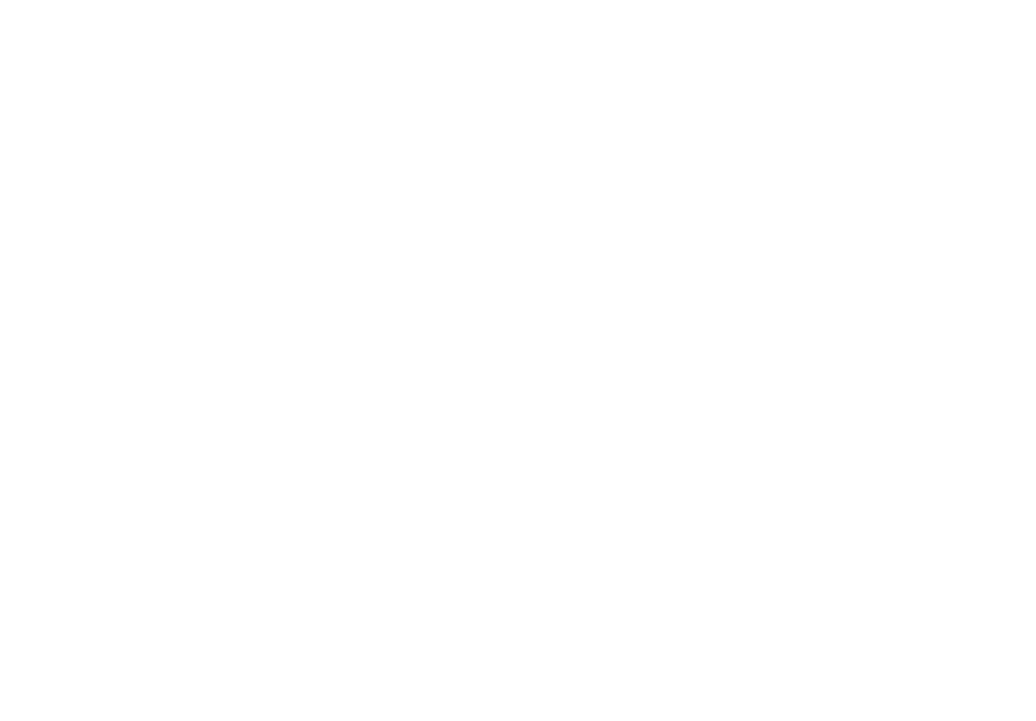
Рисунок 3
Для того, чтобы изменить длину уровня, необходимо потянуть точку в виде маленького полого кружочка на конце уровня, зажав его левой кнопкой мыши (Рисунок 4).
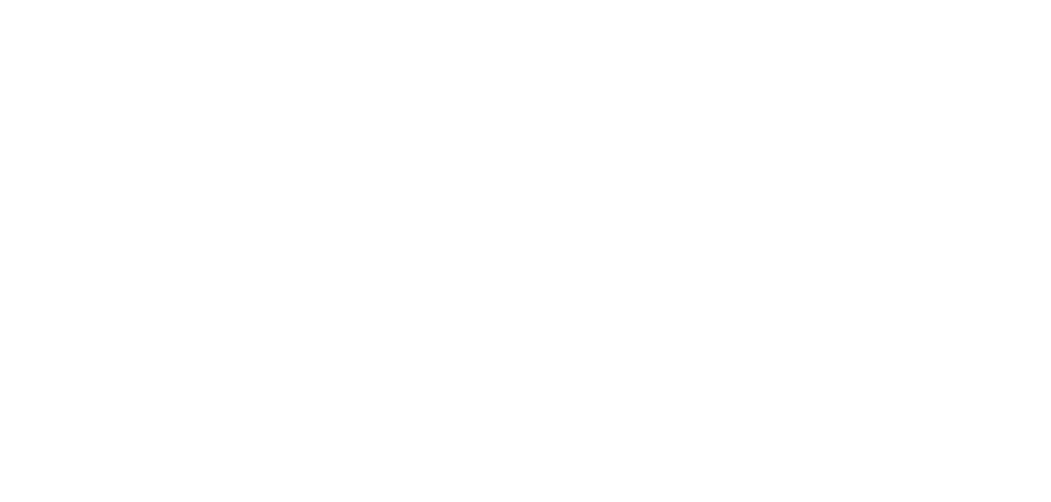
Рисунок 4
Если открыть замочек, то мы сможем свободно перемещать уровень, не повлияв на длину других уровней. (Рисунок 5).
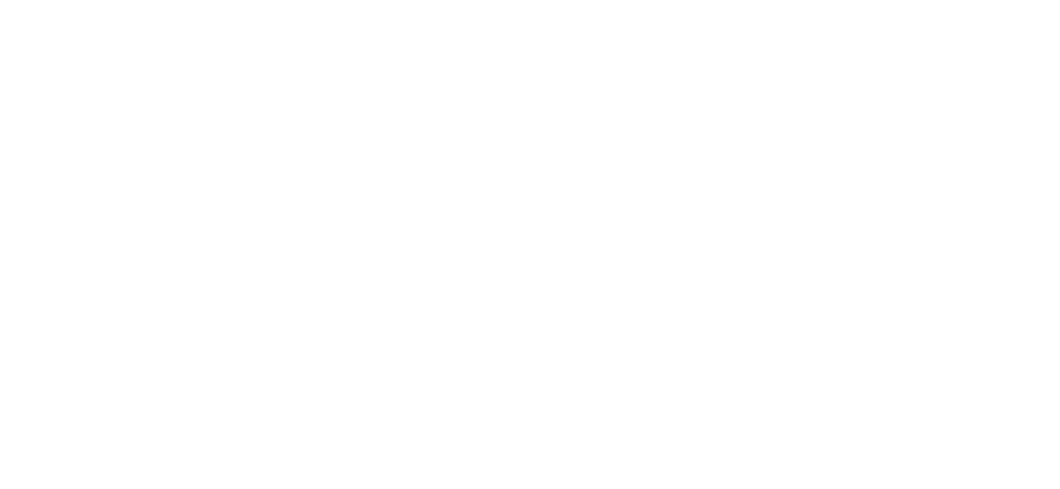
Рисунок 5
Для того, чтобы снова установить связь уровня с другими уровнями, необходимо потянуть конец уровня и расположить его на одной вертикали с другими уровнями таким образом, чтобы снова появилась голубая пунктирная линия. Далее связь автоматически восстановится и замочек снова заблокируется (Рисунок 6).
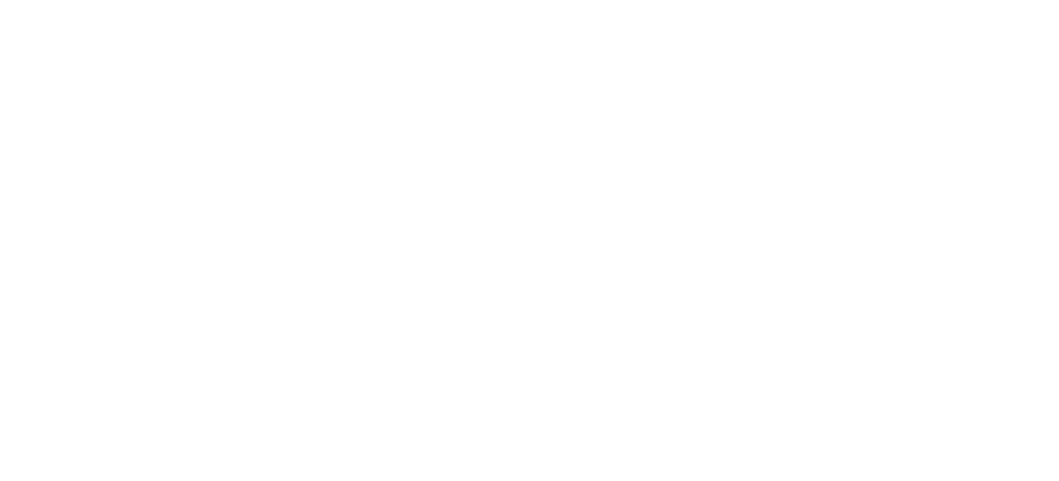
Рисунок 6
2D и 3D элементы управления уровнями
Для наглядности работы 2D и 3D элементов управления уровней, необходимо открыть параллельный фасад. Если у вас открыт южный фасад, то дополнительно нужно открыть северный фасад.
Для того, чтобы окна разместить рядом, необходимо перейти во вкладку «Вид» → Панель «Окна» → Выбрать «Мозаичное расположение окон» (Рисунок 7).
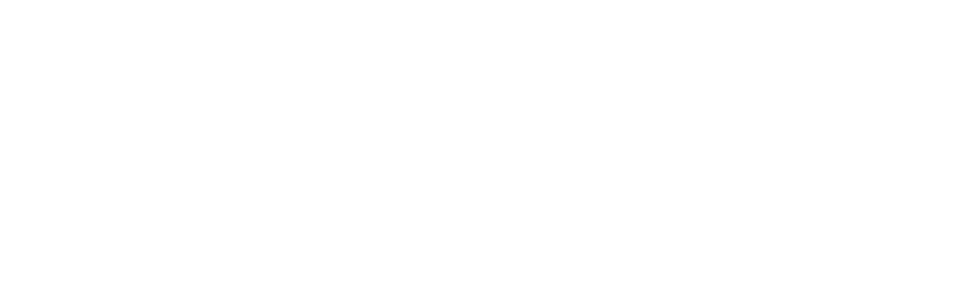
Рисунок 7
Теперь, если на каком-либо из фасадов выделить какой-нибудь уровень, и открыв замочек начать перемещать конец уровня, то увидим, что этот же уровень меняет свою длину и на другом фасаде (Рисунок 8). За эту связь отвечает элемент управления «3D» (Рисунок 9)
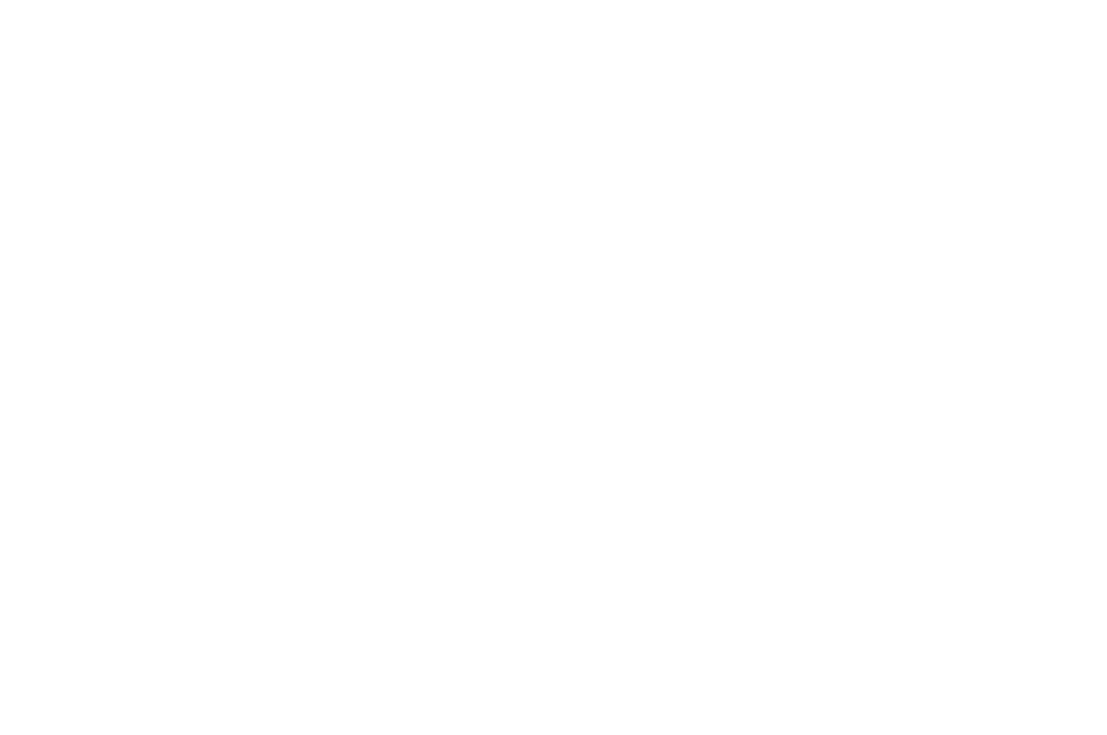
Рисунок 8

Рисунок 9
Если нам нужно изменить длину уровня только на одном виде, а на другом оставить как есть, то для этого необходимо перейти в «2D» режим. Откройте вид, где необходимо изменить длину уровня, выделите уровень, нажав ЛКМ на «3D», активируется «2D» режим. Обратите внимание, что помимо появившегося обозначения «2D», на конце уровня изменилась точка, она стала маленькой и закрашенной (Рисунок 10).
Если переместить эту точку, то увидим, что она сместилась от своего исходного положения, которая по прежнему обозначена полой точкой. Также увидим, что на других видах изменения не произошли (Рисунок 10).
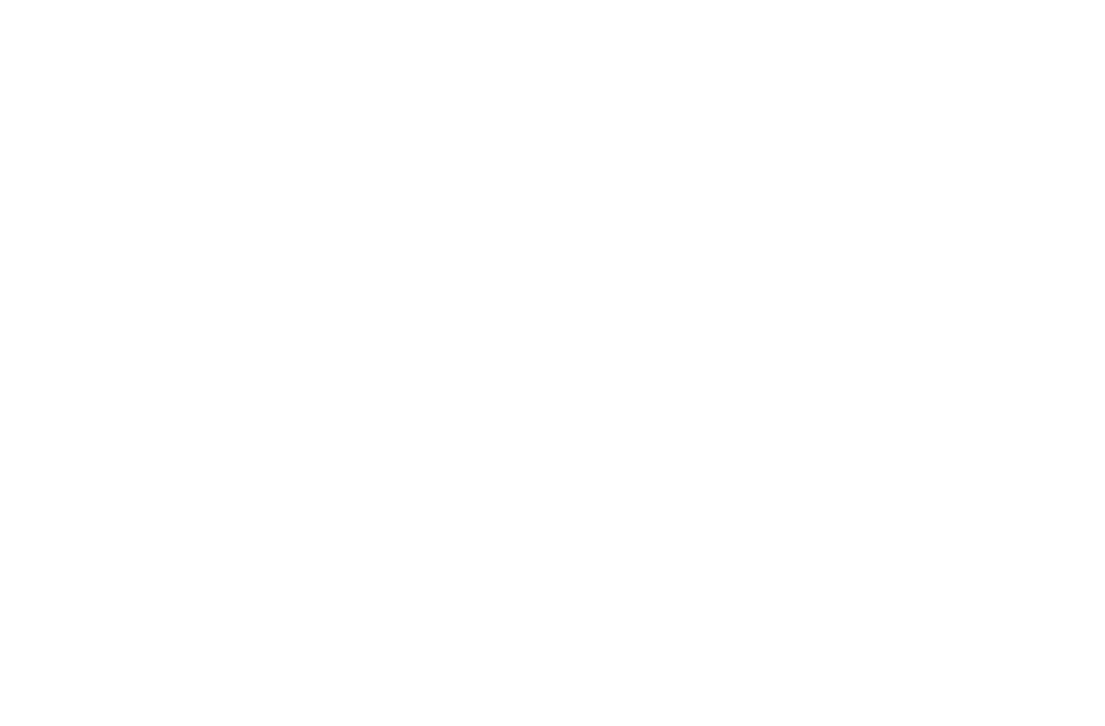
Рисунок 10
Чтобы вернуть уровень из «2D» режима в «3D» режим, необходимо потянуть маленькую закрашенную точку на место полой точки, в таком случае снова активируется «3D» режим (Рисунок 11).
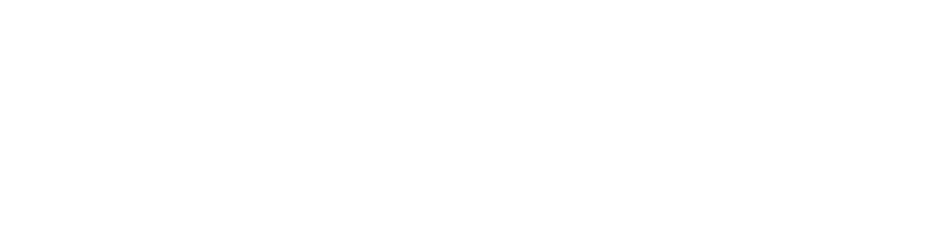
Рисунок 11
Смещение марки уровня относительно линии
При работе с уровнями на фасадах и разрезах может потребоваться сместить заголовок уровня относительно линии уровня. Для этого на помощь приходит элемент управления в виде зигзага. Он отображается только в том случае, если включено отображение заголовка (Рисунок 12).

Рисунок 12
При нажатии на зигзаг, образуется дополнительный сегмент уровня, который смещает заголовок вверх или вниз относительно линии уровня (Рисунок 13). Данный элемент управления будет полезен, если несколько уровней находятся рядом, перекрывая обозначения друг друга.

Рисунок 13
Чтобы вернуть заголовок в исходное положение, необходимо потянуть за точку на сегменте и вернуть заголовок на место (Рисунок 14).

Рисунок 14
Дополнительная справка Autodesk по семействам в Revit: Ссылка 1.
Я много времени уделяю блогу и базовому курсу по Revit. Если хотите поддержать меня, то можете сделать мне подарок в виде доната. Это не обязательно, но такой подарок даст мне сил продолжать вести блог и записывать бесплатные уроки по Revit.