Урок 3. Сохранение проекта в Revit
Файл можно сохранить в папку на жестком диске или в облаке BIM 360 для совместной работы с несколькими людьми. Если над проектом Вы работаете один, но для работы используете несколько компьютеров (например ноутбук и стационарный компьютер), то Вы можете установить стороннее облачное хранилище (например Google Disk или Яндекс Диск) и сохранить проект в папку облака. Включив синхронизацию на всех компьютерах, все сохраненные изменения в файле будут обновляться на всех устройствах. Открывать файл и работать в нем можно непосредственно с папки облака. Важно: не стоит открывать проект сразу на двух и более устройствах, Revit выдаст ошибку.
Сохранить проект в Revit можно несколькими способами:
Сохранение проекта в Revit через горячие клавиши
1
Способ. Нажмите клавиши CTRL+S. Если Вы сохраняете проект первый раз, то в появившемся окне Revit предложит указать папку для сохранения (Рисунок 1). При повторном сохранении указывать путь не нужно, Revit перезаписывает файл на жестком диске.
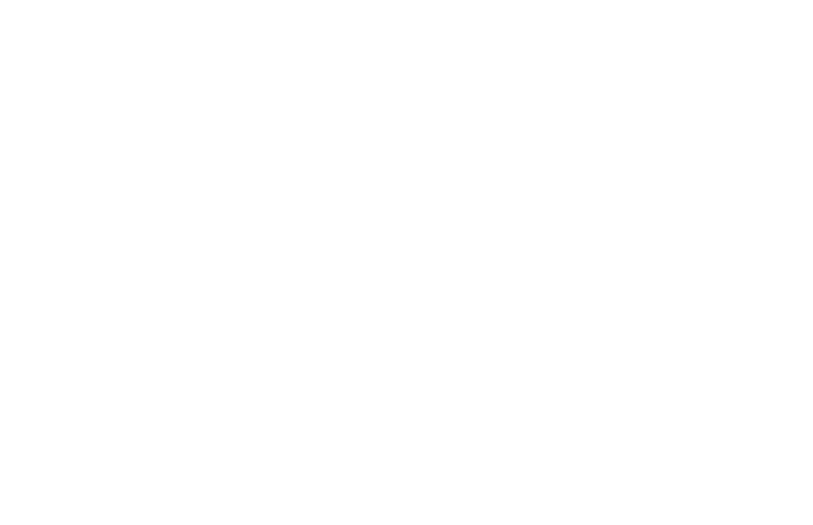
Рисунок 1
Сохранение проекта в Revit через панель быстрого доступа
2
Способ. На панели быстрого доступа (в левом верхнем углу) выберите команду «Сохранить» — иконка в виде дискеты (Рисунок 2). Здесь ситуация аналогичная, если Вы сохраняете проект первый раз, то укажите путь для сохранения.
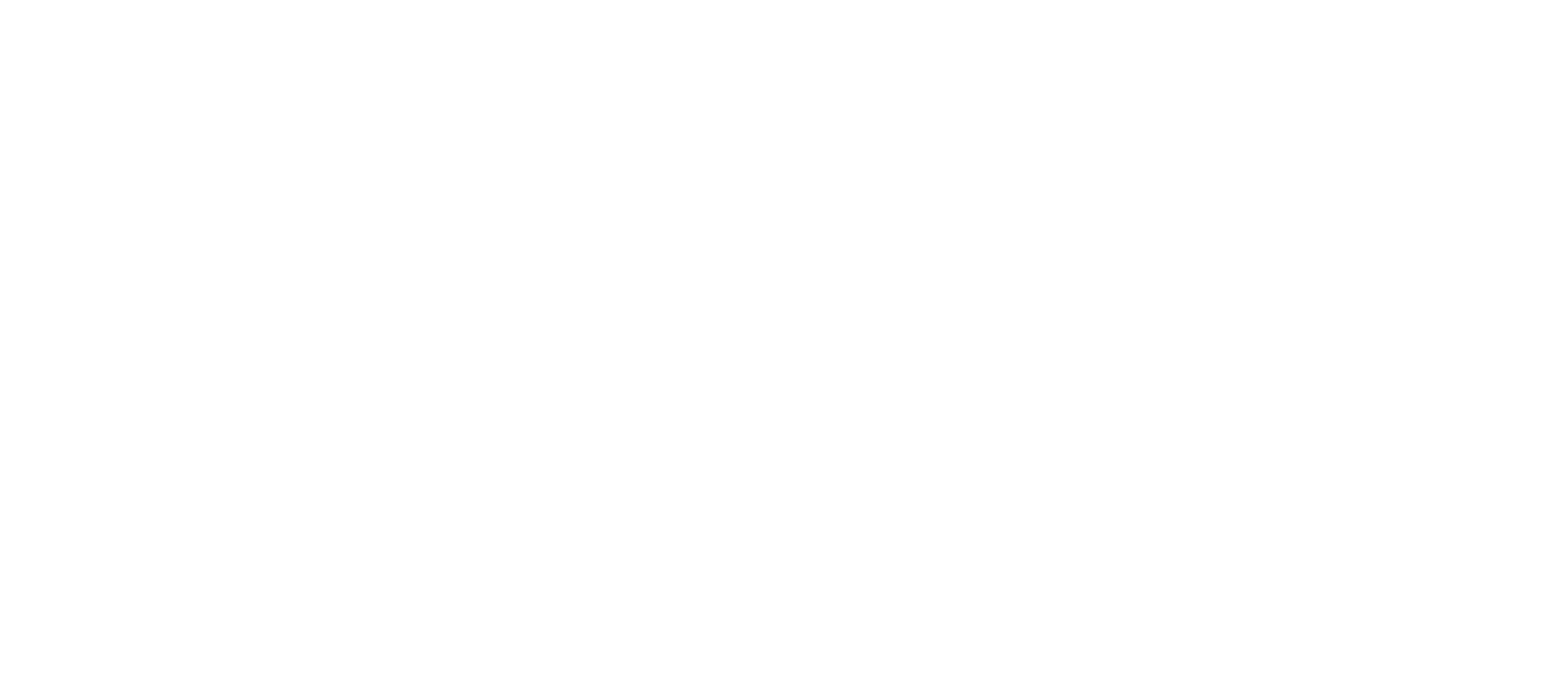
Рисунок 2
Сохранение проекта в Revit через меню «Файл»
3
Способ. Выберите меню «Файл» → «Сохранить» (Рисунок 3). Если Вам нужно сохранить проект как копию, то выберите «Сохранить как», в появившемся окне укажите новый путь для сохранения. При повторном сохранении выберите команду «Сохранить».
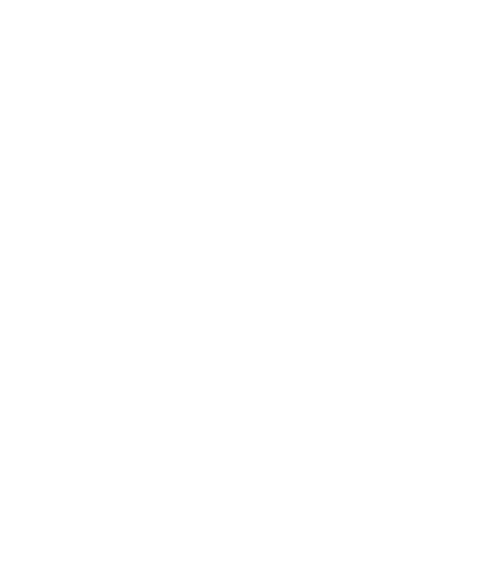
Рисунок 3
Добавить текущую папку как хранилище
Когда Вы указываете путь для сохранения проекта, на левую панель можно вынести рабочую папку, где у Вас хранятся все проекты Revit, чтобы не искать нужную папку каждый раз через «Мой компьютер». Для этого сначала откройте рабочую папку, а затем в контекстном меню «Сервис» выберите «Добавить текущую папку как хранилище» (Рисунок 4).
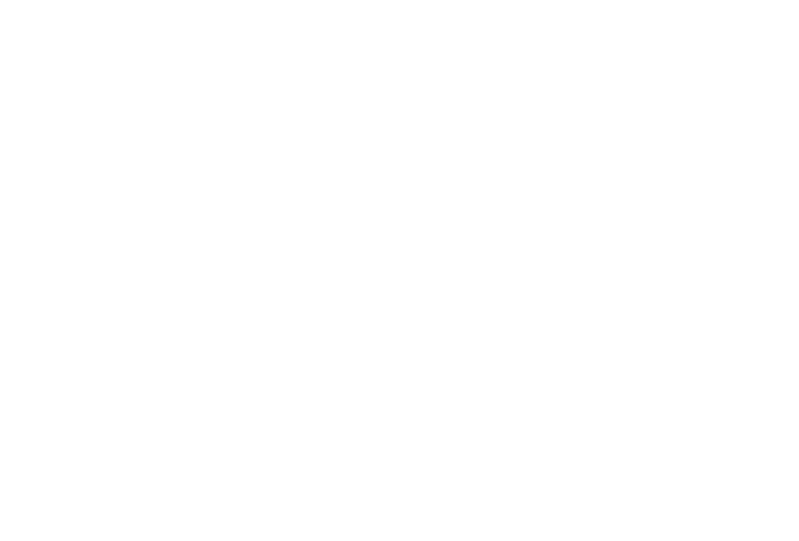
Рисунок 4
Резервные копии проектов в Revit
При сохранении Revit создает резервные копии — «бэкапы», в папке где сохранен основной файл проекта, таким образом засоряя папку. Пример такого файла: Имя_файла.0013.rvt
Со временем их становится больше чем самих рабочих файлов (Рисунок 5). По умолчанию Revit создает 20 резервных копий, а затем перезаписывает, начиная с первого бэкапа.
Со временем их становится больше чем самих рабочих файлов (Рисунок 5). По умолчанию Revit создает 20 резервных копий, а затем перезаписывает, начиная с первого бэкапа.
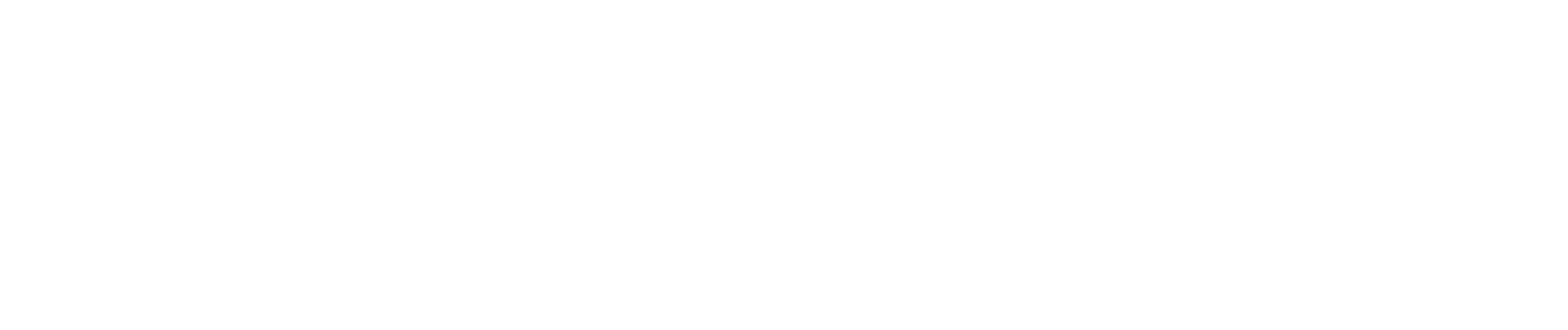
Рисунок 5
Если Вы не хотите засорять папку большим количеством резервных копий, то вы можете ограничить их количество. Для этого, при первом сохранении проекта, выберите меню «Параметры» и в появившемся окне в поле «Макс. кол-во резервных копий» введите нужное значение (Рисунок 6), например поставьте значение 5 или 10. Я оставляю этот параметр по умолчанию 20 копий. В конце рабочего дня я вручную удаляю накопившиеся резервные копии в папке.
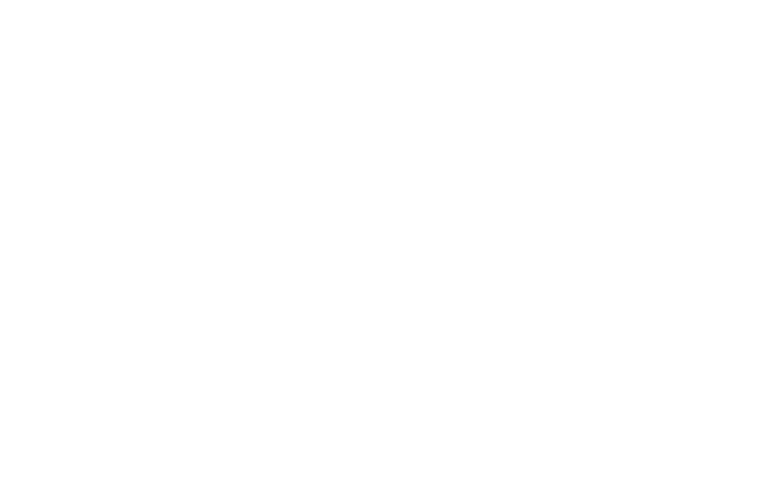
Рисунок 6
Я много времени уделяю блогу и базовому курсу по Revit. Если хотите поддержать меня, то можете сделать мне подарок в виде доната. Это не обязательно, но такой подарок даст мне сил продолжать вести блог и записывать бесплатные уроки по Revit.