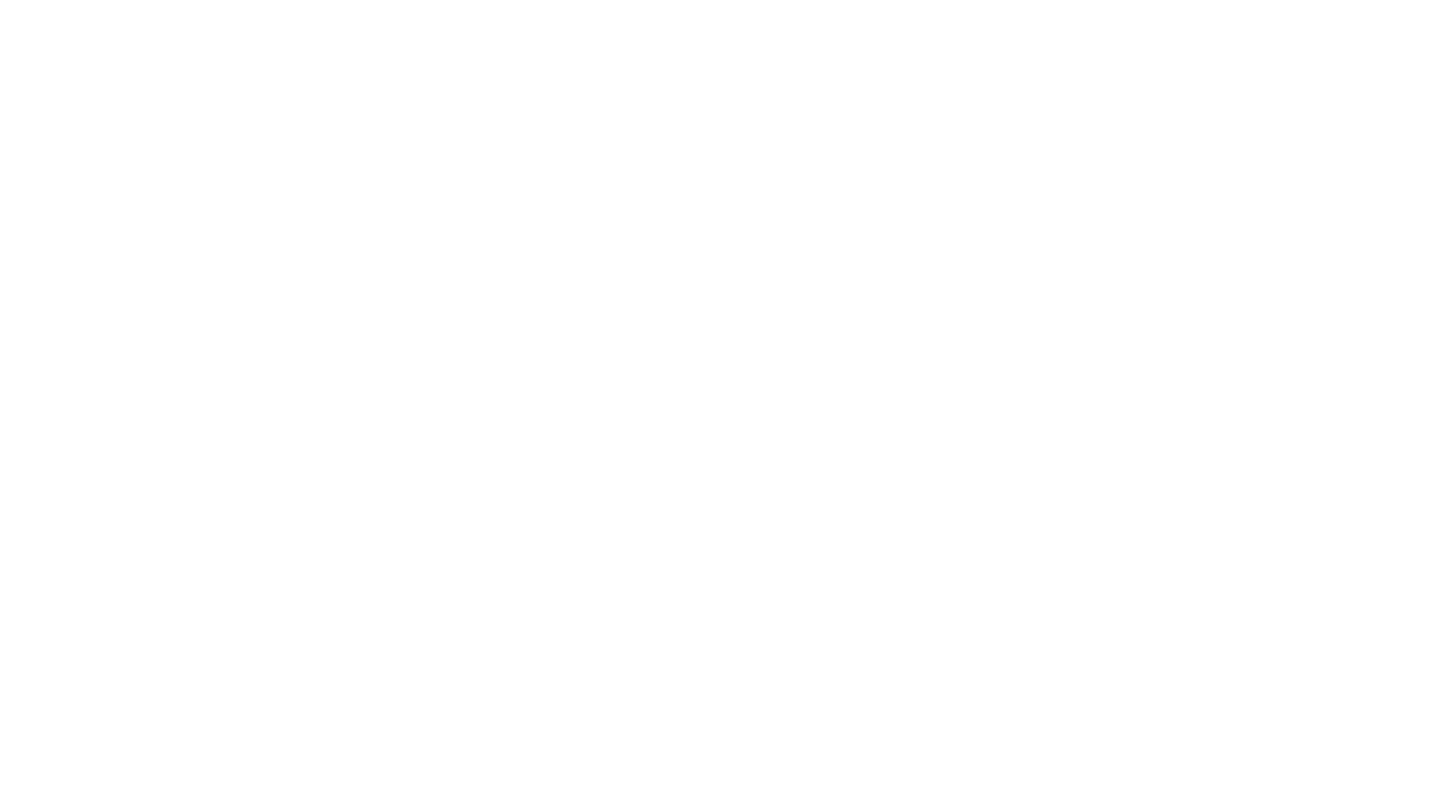Урок 5. Интерфейс Revit
Элементы пользовательского интерфейса
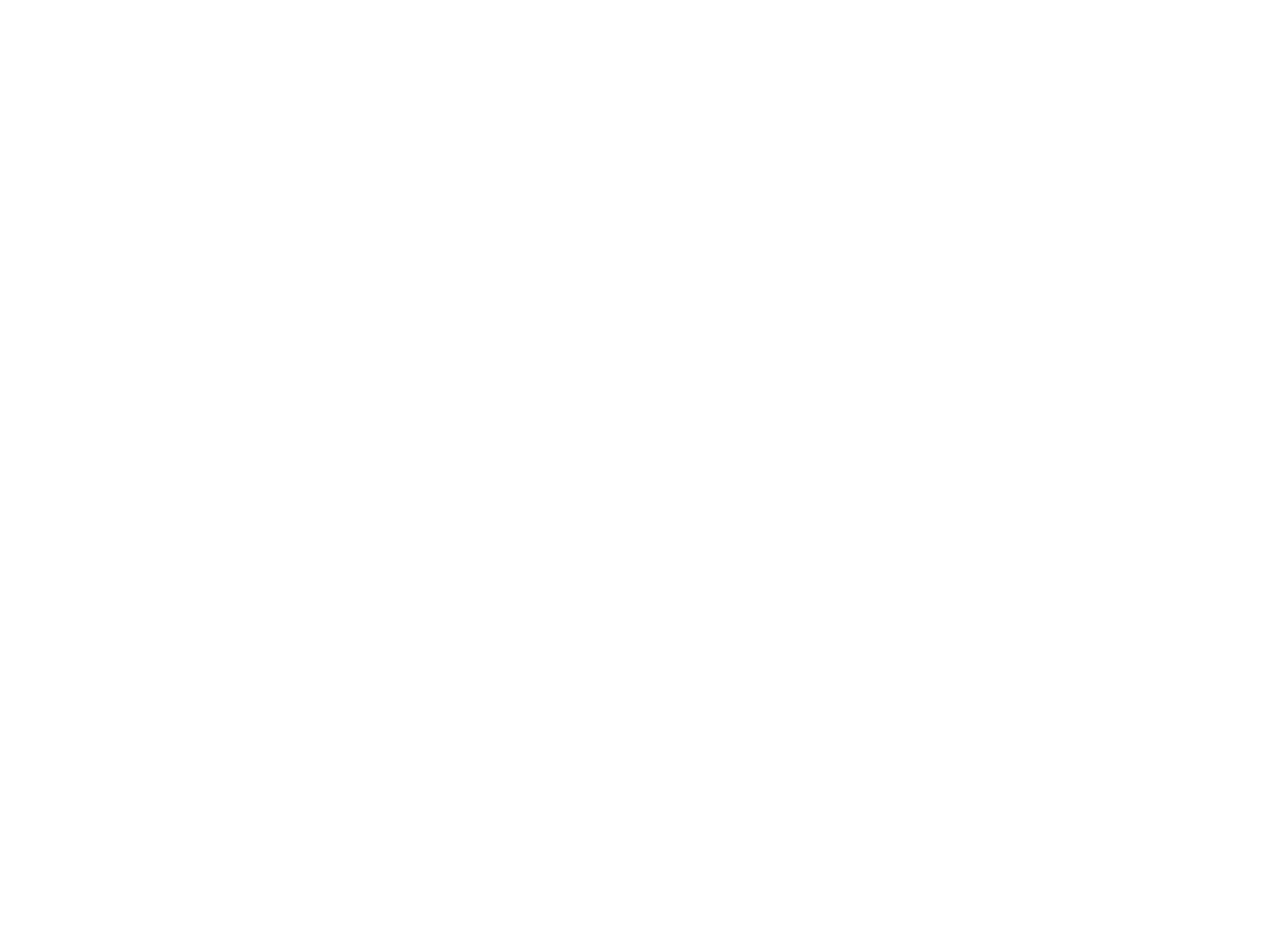
Перенос окон «Свойства» и «Диспетчер проекта»
В левой части по умолчанию расположены окна: «Свойства» и «Диспетчер проекта». Данные окна можно перенести при помощи курсора мыши. При работе с большими проектами удобно, когда они имеют большую высоту. Поэтому я советую разнести их по разным сторонам рабочего пространства, и расположить окно «Свойства» справа. В таком случае, названия элементов из диспетчера проекта не будут уходить за край экрана.
Чтобы перенести окно: «Свойства» или «Диспетчер проекта», зажмите левой кнопкой мыши за название окна, и удерживая его, перетащите в правый край экрана. Чтобы окна, при перетаскивании, цеплялись за край экрана, их нужно упереть в край окна, таким образом, чтобы появился вспомогательный синий прямоугольник – Revit подсказывает будущее место вставки окна (Рисунок 2).
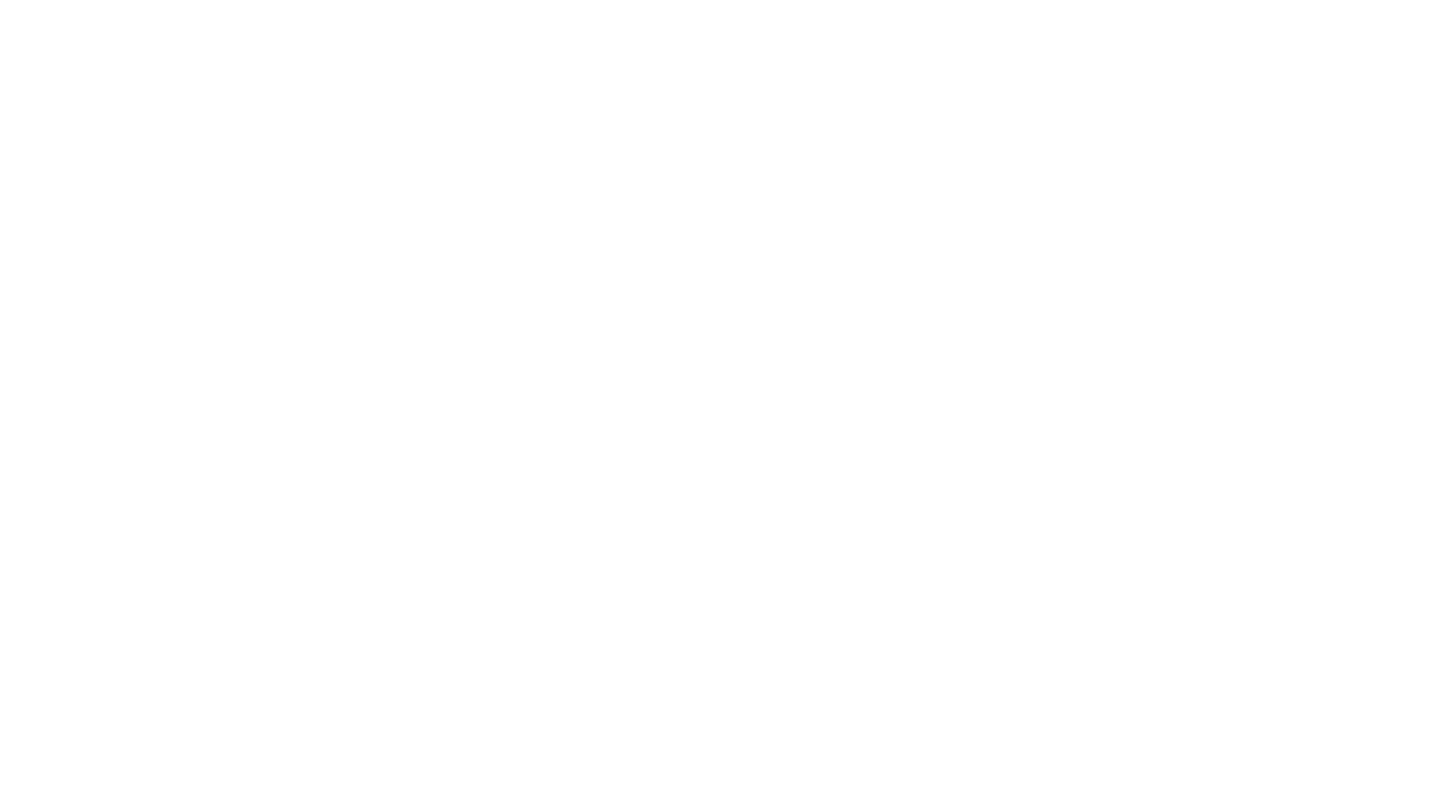
Чтобы вернуть окно в первоначальное расположение, необходимо также зажать окно левой кнопкой мыши за его название, и навести курсор мыши в левую часть окна, таким образом, чтобы он упирался в нижний край окна, и над ним подсветился синий прямоугольник – это будущее место вставки окна (Рисунок 3).
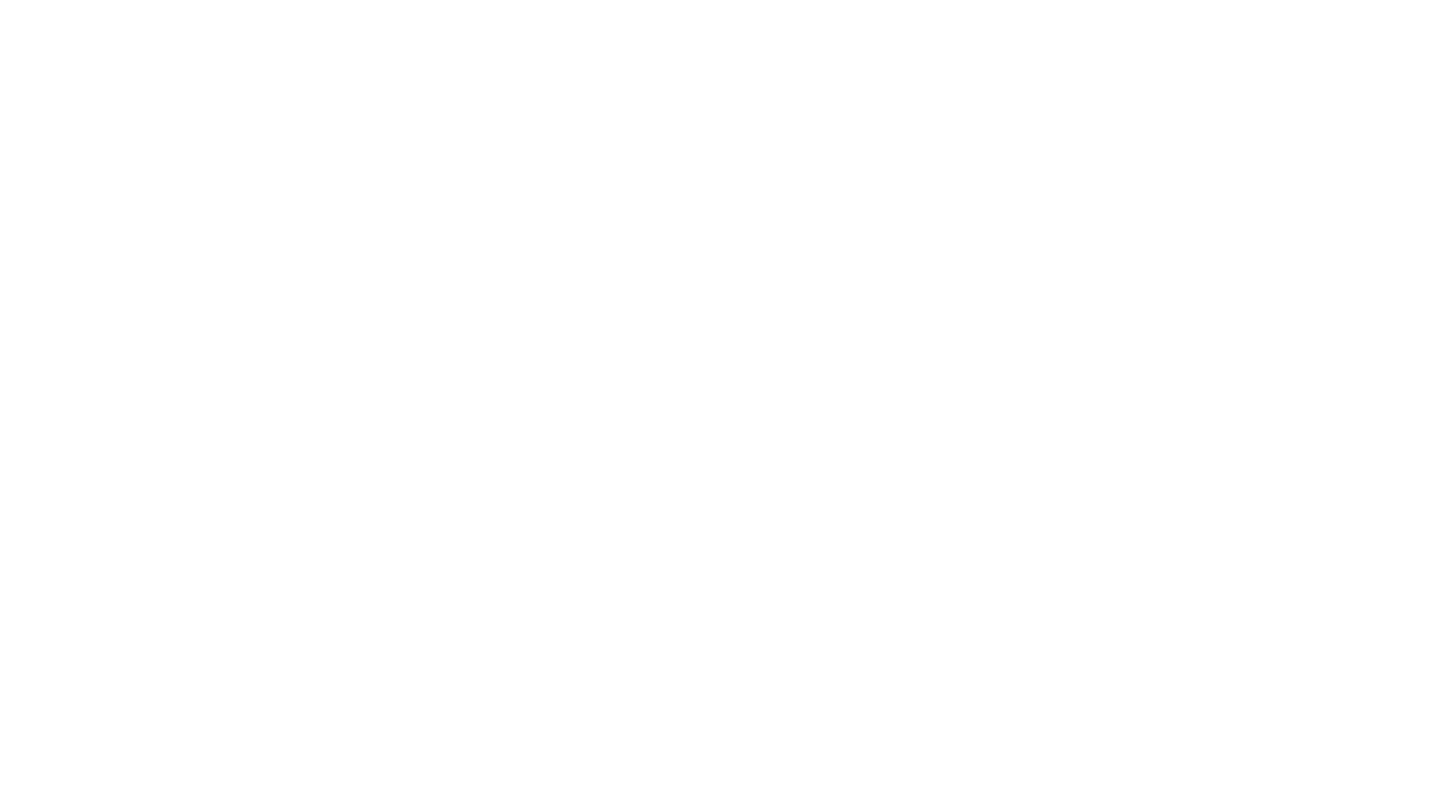
Пропали окна «Свойства» и «Диспетчер проекта»
Если Вы случайно закрыли окно «Свойства» или «Диспетчер проекта», то их можно вернуть через вкладку «Вид».
Лента «Вид» → панель «Окна» → «Интерфейс пользователя» → ставим галочку в нужном месте для отображения той или иной панели интерфейса (Рисунок 4)