Урок 6. Лента инструментов в Revit
Оглавление
Для быстрого перемещения по странице, кликните на нужную главу:
Две рабочие среды: «создание проекта» и «создание семейства»
Вкладки ленты инструментов по группам
Статичные и контекстные вкладки
Панель инструментов
Перемещение панели на ленте
Перемещение панели за пределы ленты
Совместное закрепление плавающих панелей
Перемещение группы закрепленных панелей
Возврат плавающей панели на ленту
Перемещение вкладок по ленте
Развернутые панели
Стрелка открытия диалогового окна
Изменение визуального представления ленты
Размер иконок инструментов
Вкладки ленты инструментов по группам
Статичные и контекстные вкладки
Панель инструментов
Перемещение панели на ленте
Перемещение панели за пределы ленты
Совместное закрепление плавающих панелей
Перемещение группы закрепленных панелей
Возврат плавающей панели на ленту
Перемещение вкладок по ленте
Развернутые панели
Стрелка открытия диалогового окна
Изменение визуального представления ленты
Размер иконок инструментов
Две рабочие среды: «создание проекта» и «создание семейства»
Лента отображается при создании или открытии файла. Она содержит все инструменты, необходимые для создания проекта или семейства.
В зависимости от выбранной рабочей среды, «создание проекта» или «создание семейства», вид ленты будет отличаться. При работе в основной рабочей среде, «создание проекта», лента будет содержать такие вкладки как: «Архитектура», «Конструкции», «Сталь», «Сборные элементы», «Системы», «Вставить», «Аннотации», «Анализ», «Формы и генплан», «Совместная работа», «Вид», «Управление», «Надстройки», «Изменить» (Рисунок 1).

Рисунок 1
При работе в рабочей среде для создания семейств, лента будет содержать следующие вкладки: «Создание», «Вставить», «Аннотации», «Вид», «Управление», «Надстройки», «Изменить» (Рисунок 2).

Рисунок 2
Вкладки ленты инструментов по группам
На рисунке 3 показана схема, где вкладки сгруппированы по их применению в программе. Основные вкладки – «Создание», остальные несут вспомогательные функции.
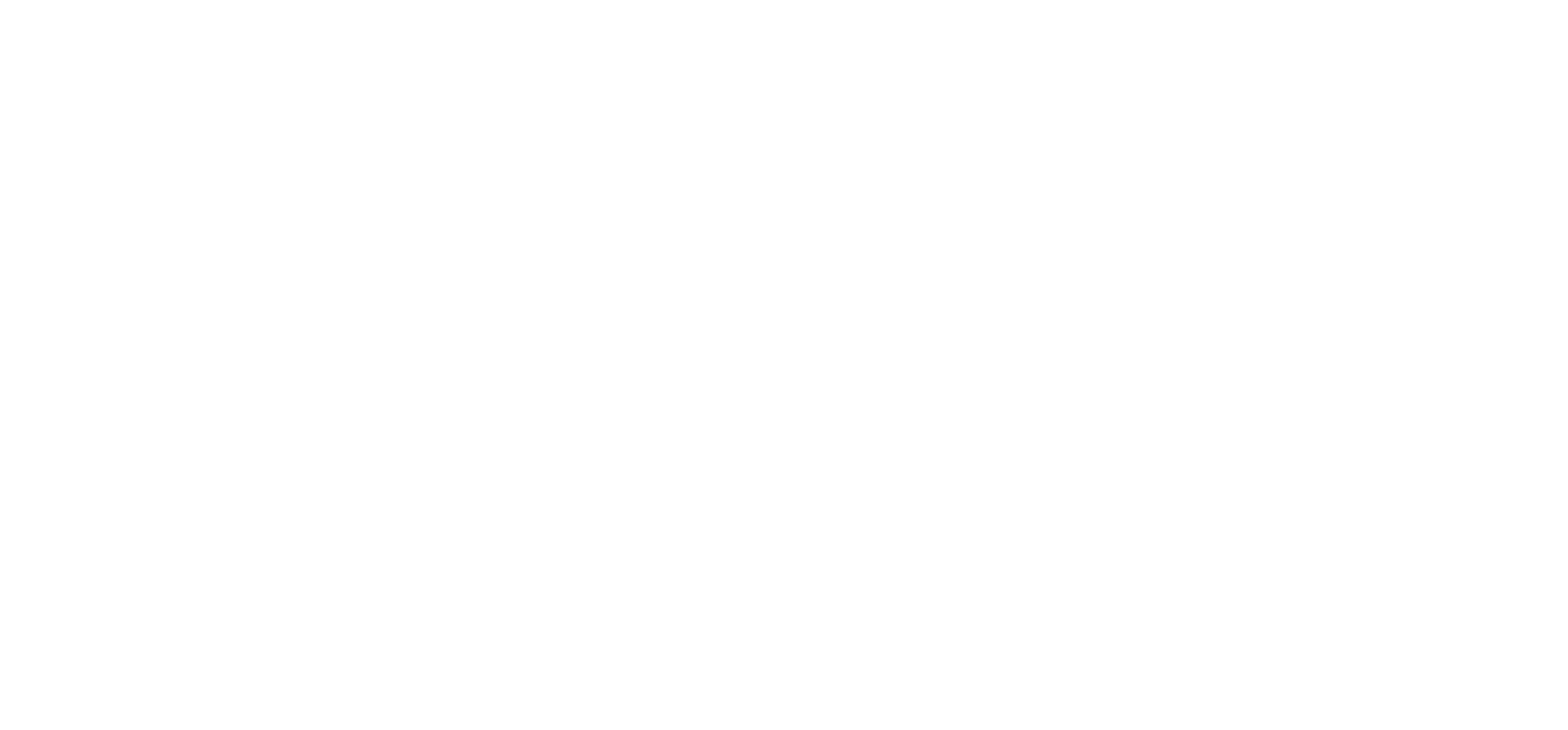
Рисунок 3
Статичные и контекстные вкладки
Все вкладки можно условно разделить на две категории: статичные и контекстные. Все вкладки в Revit, кроме вкладки «Изменить», являются статичными, они всегда имеют один и тот же набор инструментов (Рисунок 3). Контекстная вкладка «Изменить» является динамической (Рисунок 4). Эта вкладка активируется при выборе инструмента, например «Стена» или при выборе элемента в проекте для редактирования. Вкладка «Изменить» вмещают в себя те операции, которые принадлежат к выбранным инструментам и элементам. Когда вкладка активна — она подсвечивается зеленым цветом. Вкладка «Изменить» закрывается после того, как будет завершена работа с редактированием или использованием инструмента.
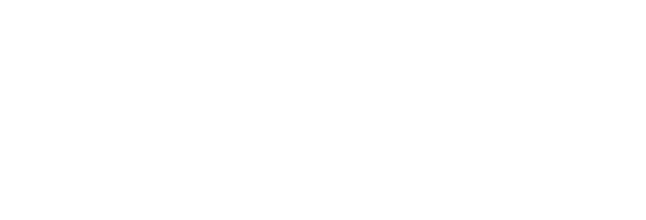
Рисунок 3
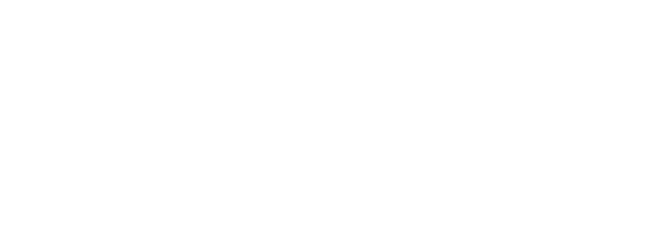
Рисунок 4
Панель инструментов
В каждой вкладке представлены инструменты, которые сгруппированы в панели инструментов (Рисунок 5). Панели инструментов можно перемещать, поэтому их называют плавающими.
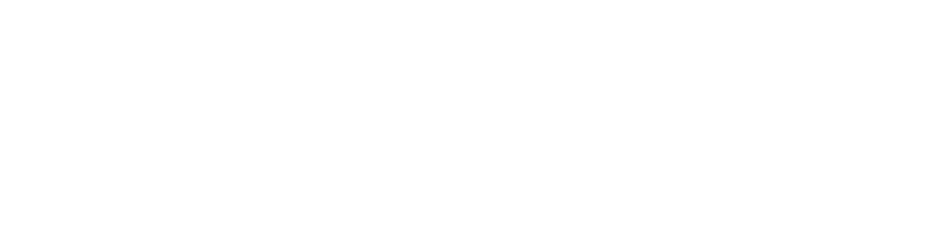
Рисунок 5
Перемещение панели на ленте
Чтобы изменить положение панели инструментов, щелкните левой кнопкой мыши по названию панели, и перетащите в нужное место (Рисунок 6).

Рисунок 6
Перемещение панели за пределы ленты
Панель инструментов можно перемещать не только в пределах ленты, но и вынести с ленты в отдельное окно. В таком случае плавающая панель инструментов остается видимой, даже при выборе другой вкладки (Рисунок 7).
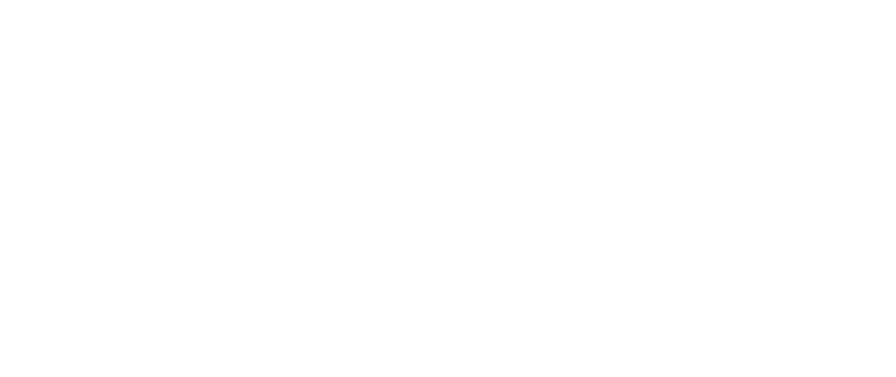
Рисунок 7
Совместное закрепление плавающих панелей
За пределами ленты, совместно можно закрепить несколько плавающих панелей инструментов. Для этого перетащите одну панель на другую (Рисунок 8).
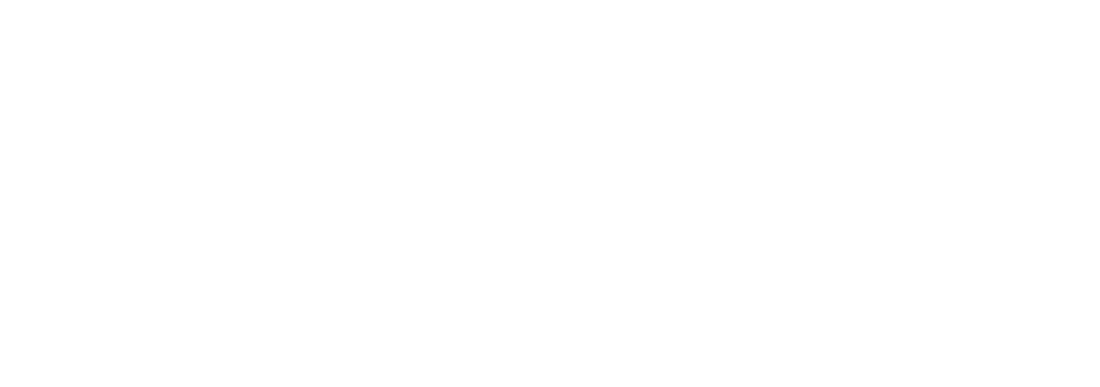
Рисунок 8
Перемещение группы закрепленных панелей
Чтобы перенести группу закрепленных панелей, наведите курсор на панель для отображения ручки с ее левой стороны. Перетащите ручку в требуемое местоположение (Рисунок 9).
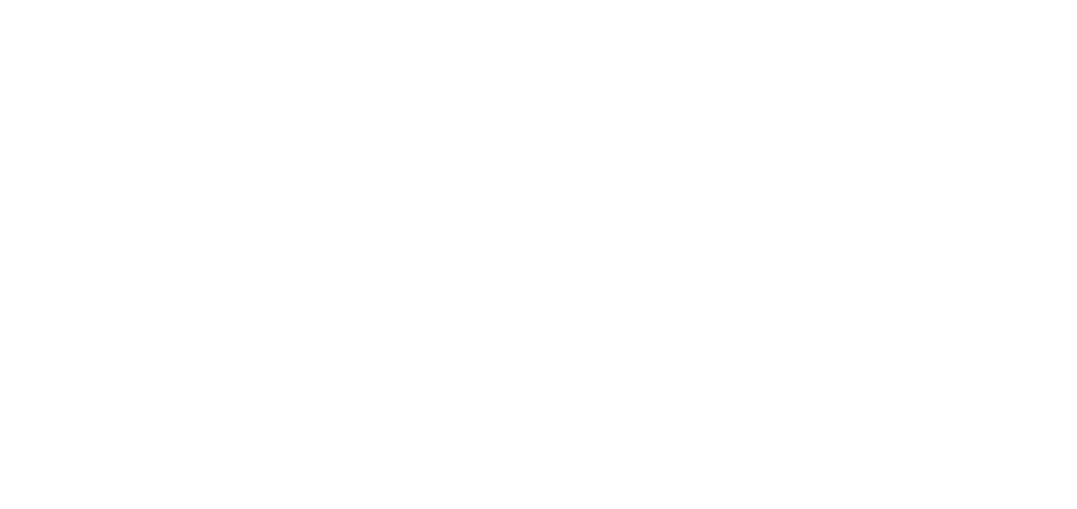
Рисунок 9
Возврат плавающей панели на ленту
Чтобы вернуть панель инструментов в ленту, необходимо навести курсор мыши на название панели, затем нажать на «Вернуть панель на ленту» (Рисунок 10).
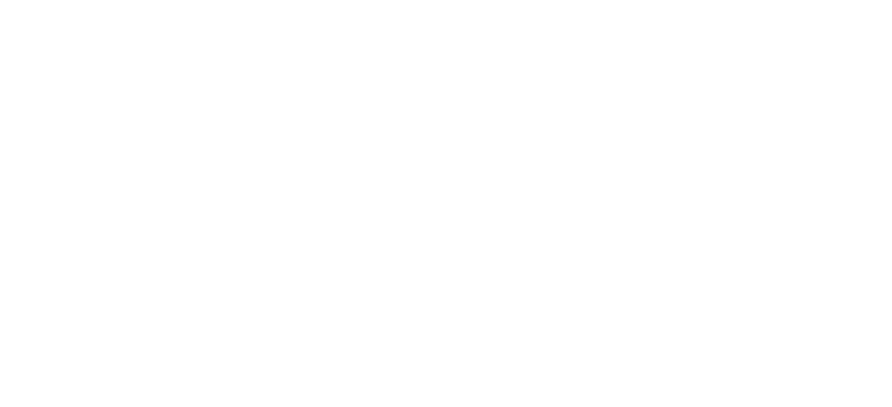
Рисунок 10
Перемещение вкладок по ленте
Вкладки ленты тоже можно перемещать. Для этого, нажмите и удерживайте клавишу Ctrl, и перетащите вкладку на любое место ленты (Рисунок 11).
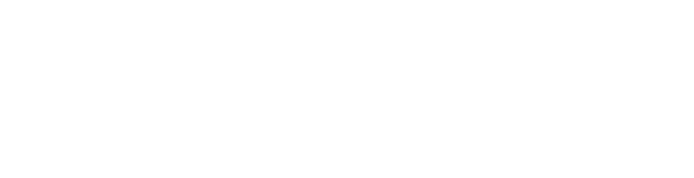
Рисунок 11
Развернутые панели
Стрелка рядом с названием панели показывает, что панель можно развернуть для вывода связанных с ней инструментов и элементов управления (Рисунок 10).

Рисунок 12
По умолчанию развернутая панель автоматически закрывается при щелчке мышью вне данной панели. Чтобы сохранить панель в развернутом состоянии при отображении той вкладки ленты, к которой она относится, щелкните значок канцелярской кнопки в левом нижнем углу развернутой панели (Рисунок 11).
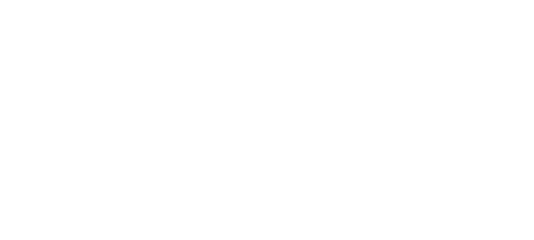
Рисунок 13
Стрелка открытия диалогового окна
Некоторые панели позволяют открыть диалоговое окно для определения соответствующих параметров. Стрелка открытия диалогового окна в нижней части панели служит для открытия диалогового окна (Рисунок 12).
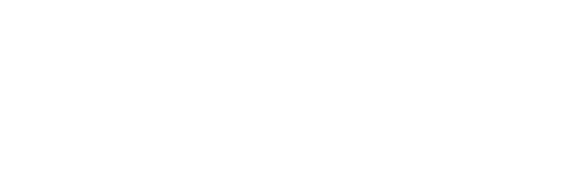
Рисунок 14
Изменение визуального представления ленты
Если по какой-либо причине, у Вас пропали панели инструментов, то их можно вернуть переключая режимы отображения ленты. Для этого справа от вкладок ленты, щелкните на стрелку, указывающую вверх. Сделайте несколько кликов, пока лента не отобразиться в нужном Вам виде.

Рисунок 15
Размер иконок инструментов
При изменении размера окна, размер инструментов на ленте автоматически корректируется в соответствии с доступным местом на экране. Чем больше размер окна, тем больше инструментов помещается на ленте (Рисунок 16). Чем меньше размер окна, тем более компактно группируются инструменты на ленте (Рисунок 17).

Рисунок 16

Рисунок 17
Я много времени уделяю блогу и базовому курсу по Revit. Если хотите поддержать меня, то можете сделать мне подарок в виде доната. Это не обязательно, но такой подарок даст мне сил продолжать вести блог и записывать бесплатные уроки по Revit.